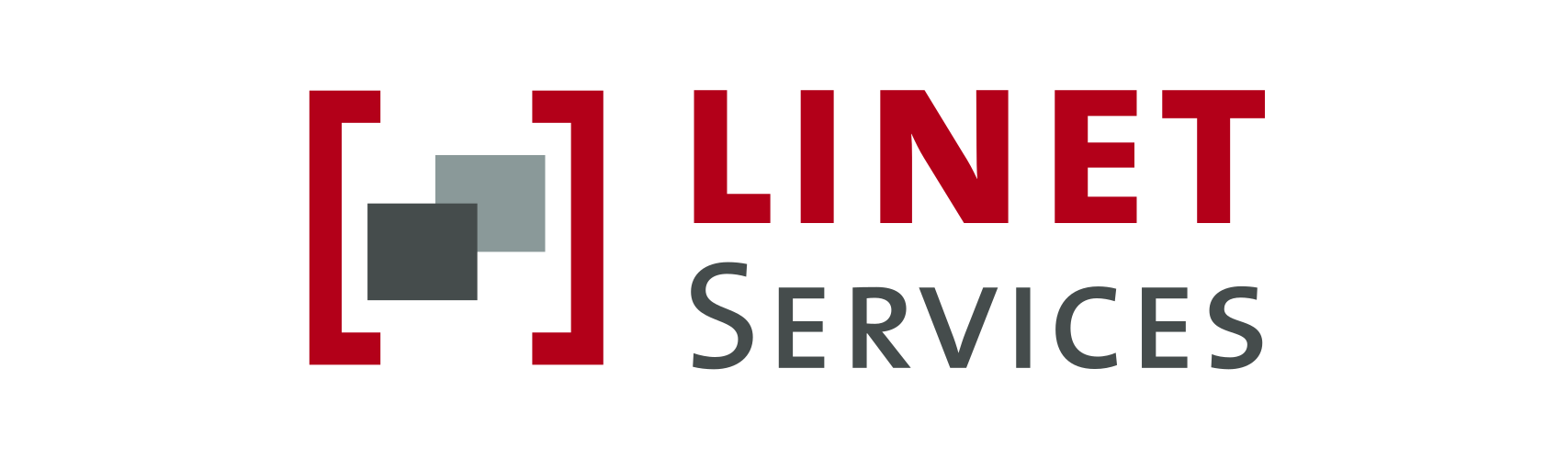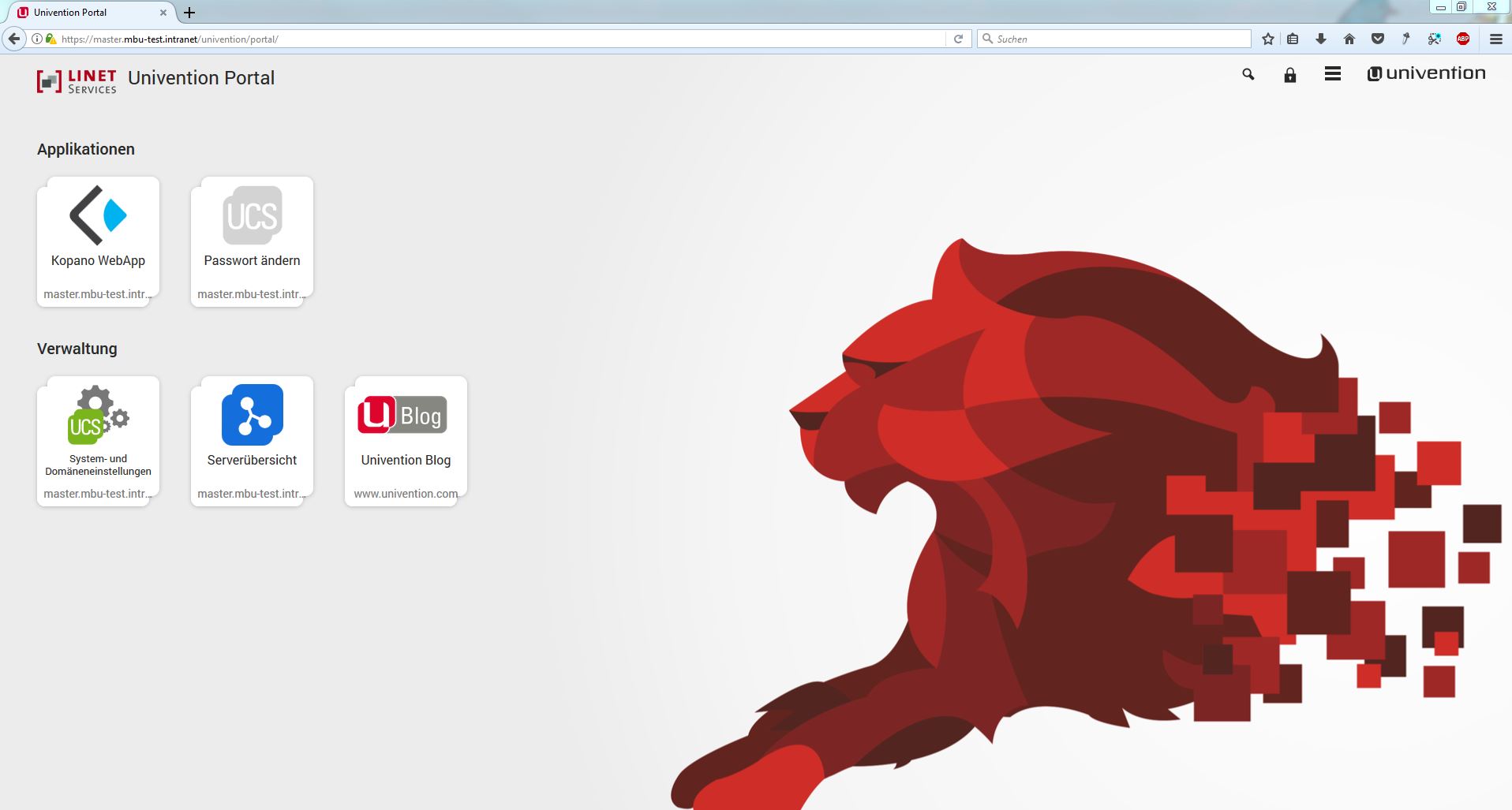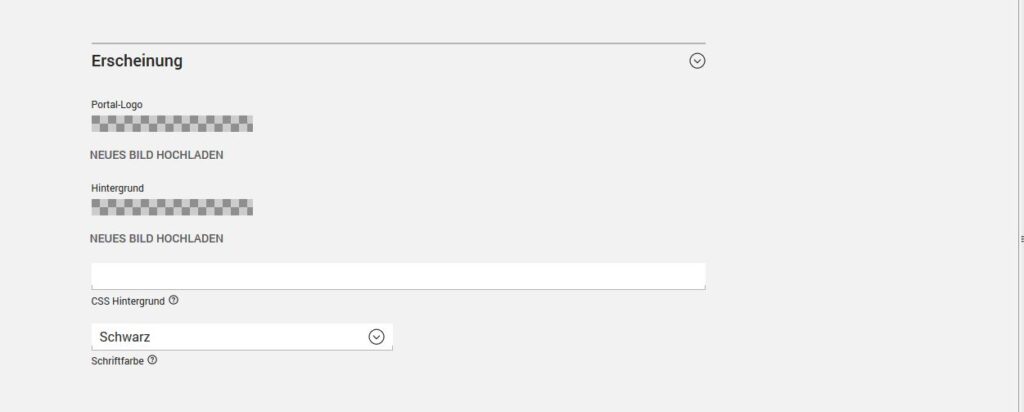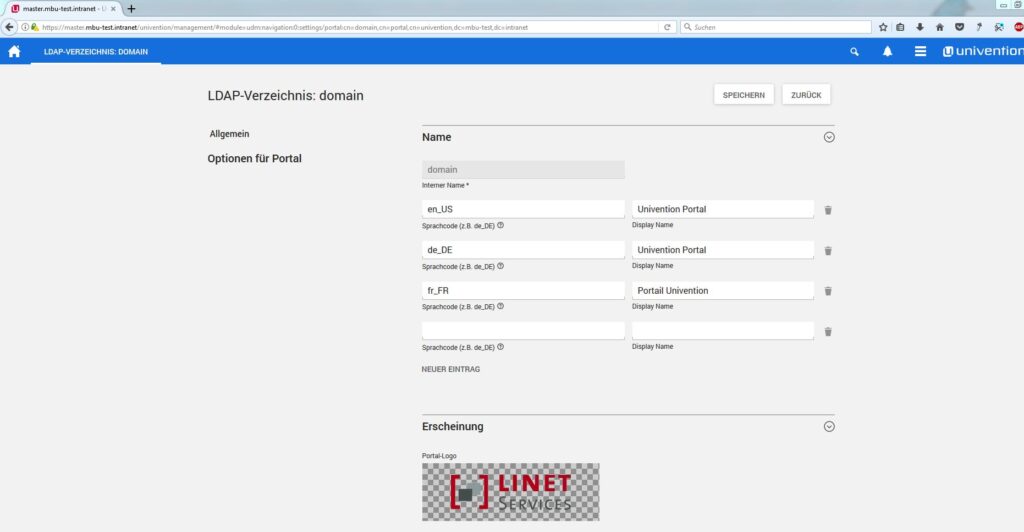Das Univention Portal ist die zentrale Anlaufstelle, über die Benutzer auf ein Univention-System zugreifen. Hier finden sich Links zu installierten Anwendungen wie Webmail. Administratoren können zudem eigene Links zu externen Webseiten setzen. Nicht zuletzt findet sich hier auch ein Modul, mit dem Benutzer ihr eigenes Passwort ändern können.
Univention erlaubt es, die Startseite des Portals zu personalisieren – das sorgt bestenfalls nicht nur für die Einhaltung der eigenen Corporate Identity, sondern auch für eine bessere Identifikation der Anwender mit Univention. So ist es möglich, verschiedene Applikationen auf der Startseite zu platzieren, auf die die Benutzer direkt zugreifen können. Eine weitere Möglichkeit ist auf den ersten Blick noch auffälliger: In wenigen Schritten kann das Portal mit einem großflächigen Hintergrundbild und einem Portal-Logo bestückt werden. Dieses Feature können Domänen-Administratoren schnell und unkompliziert umsetzen. Da viele Anwender nicht so recht um diese Funktion wissen, haben wir hier mal die notwendigen Klicks zum personalisierten Bildschirmglück zusammengetragen:
Dateiformat und Maße
Idealerweise sollten sowohl für das Portal-Logo als auch das Hintergrundbild webkomprimierte png-, gif- oder jpg-Dateien verwendet werden. Die Dateigröße sollte nicht zu groß sein, um lange Ladezeiten der Webseite für die Anwender zu vermeiden. Beim Format empfiehlt sich, für das Hintergrundbild auf eine Standard-Bildschirmauflösung – zum Beispiel 1920 x 1080 Pixel – zurück zu greifen. Das Portal-Logo wird automatisch herunterskaliert und muss deshalb nicht allzu groß sein. Gut geeignet sind Maße um die 256 x 256 Pixel. Sowohl quadratische als auch waagerechte Motive können verwendet werden, eine senkrechte Ausrichtung ist weniger empfehlenswert.
Portal-Logo und Hintergrundbild anpassen
[bs_collapse id=“collapse_41b8-d2e0″]
[bs_citem title=“Schritt 1″ id=“citem_ea9a-5fe9″ parent=“collapse_41b8-d2e0″ open=“true“]
Melden Sie sich als Administrator an der Univention Management Console an.
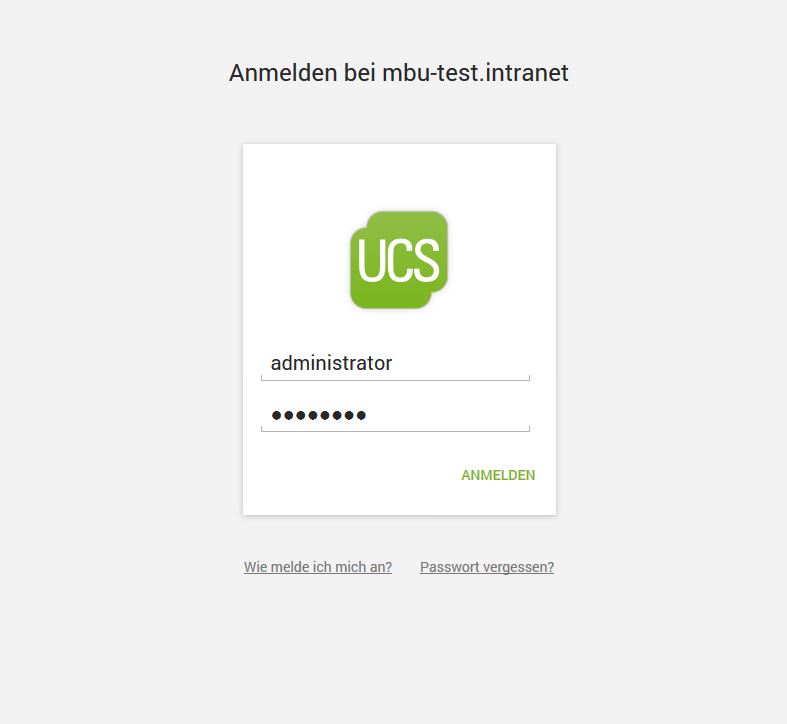
[/bs_citem]
[bs_citem title=“Schritt 2″ id=“citem_5e49-3415″ parent=“collapse_41b8-d2e0″ open=“true“]
Klicken Sie im Menü den Button Domäne an und wählen anschließend mit einem weiteren Klick den Menüpunkt LDAP-Verzeichnis aus.
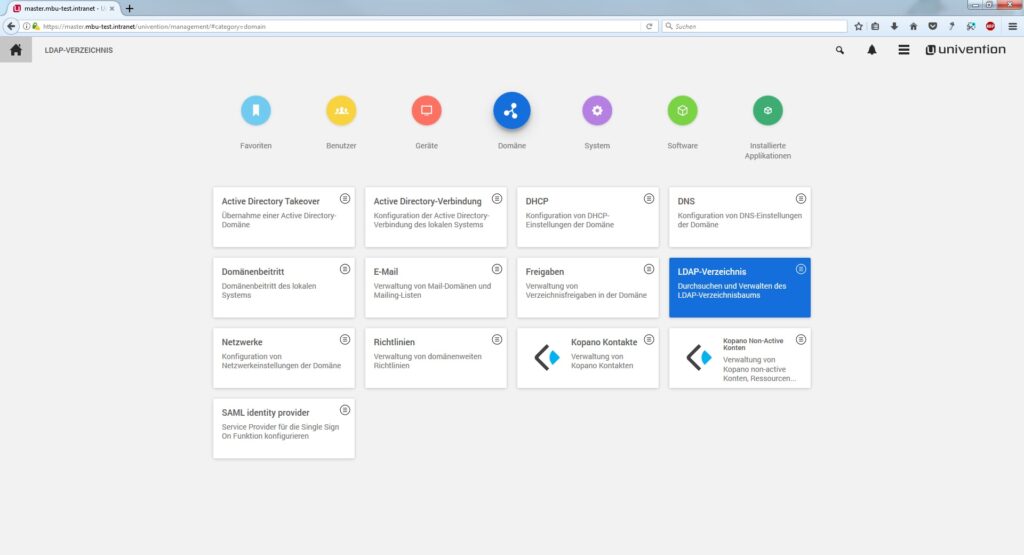
[/bs_citem]
[bs_citem title=“Schritt 3″ id=“citem_3bd3-0cd8″ parent=“collapse_41b8-d2e0″ open=“true“]
Klicken Sie links im Verzeichnisbaum auf das Pfeil-Icon > vor univention. Nun werden die dazugehörigen Untereinträge angezeigt. Klicken Sie hier auf den Eintrag portal.
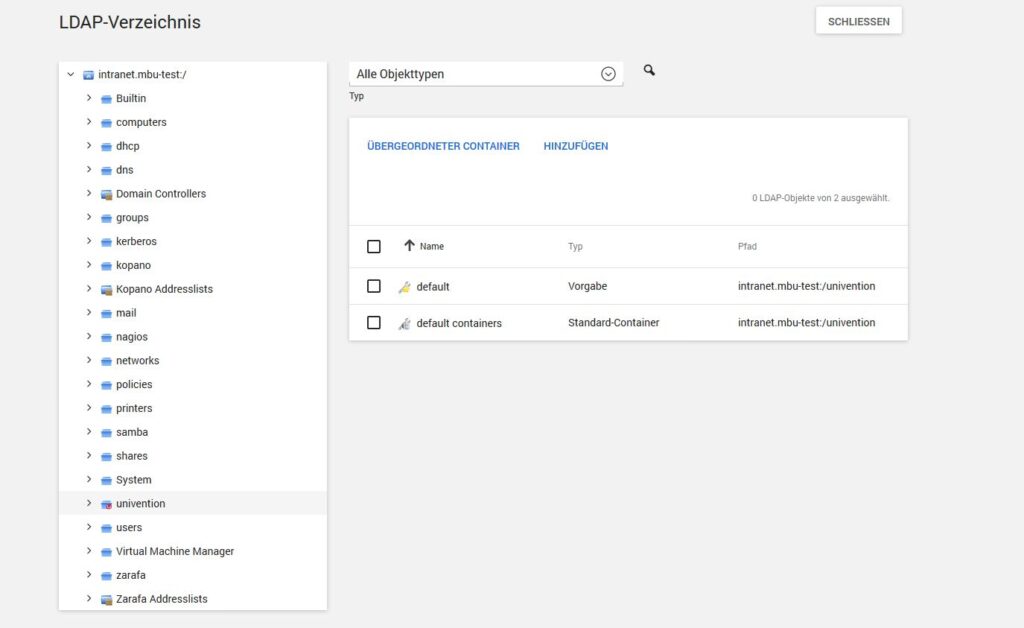
[/bs_citem]
[bs_citem title=“Schritt 4″ id=“citem_9520-0881″ parent=“collapse_41b8-d2e0″ open=“true“]
Wählen Sie im Container-Menü auf der rechten Seite per Klick den obersten Punkt domain aus.
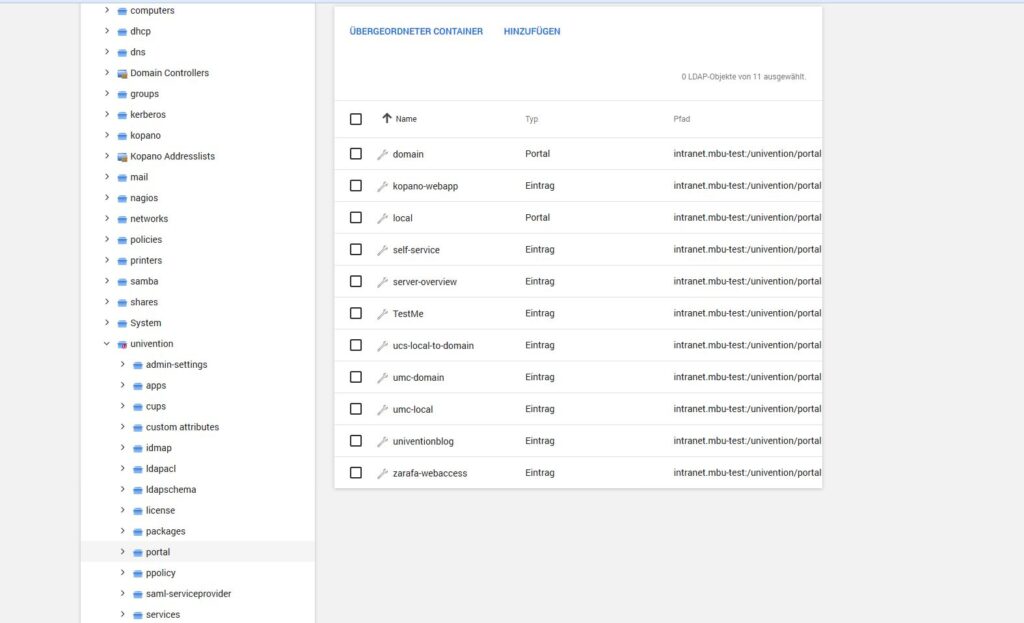
[/bs_citem]
[bs_citem title=“Schritt 5″ id=“citem_c43d-fb0f“ parent=“collapse_41b8-d2e0″ open=“true“]
Im Bereich Erscheinung können sowohl das Portal-Logo als auch das Hintergrundbild jeweils über den Button Neues Bild hochladen ausgewählt und hochgeladen werden.
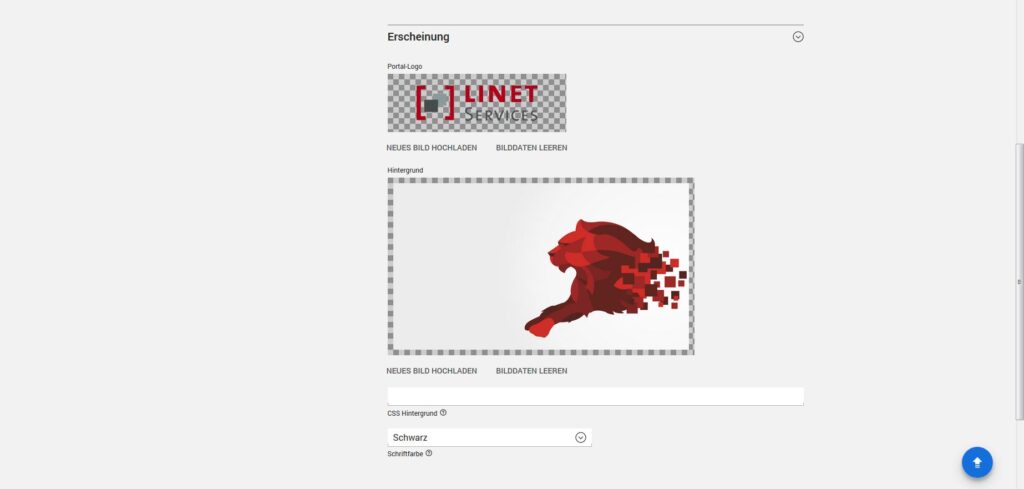
[/bs_citem]
[bs_citem title=“Schritt 6″ id=“citem_1c78-d99f“ parent=“collapse_41b8-d2e0″ open=“true“]
Mittels Klick auf den Button Speichern oben rechts übernehmen Sie Ihre Auswahl. Beim Neuladen der Webseite werden die Änderungen nun angezeigt.
Diese Anleitung kann man – neben vielen weiteren Tipps zum Thema „Univention“ im Univention-Blog nachlesen.